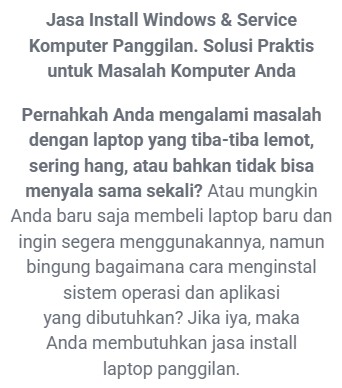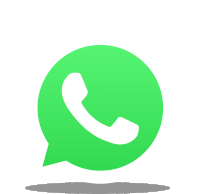Category: Blog
-
Menguak Rahasia Kecepatan Abadi: Memahami Peran Krusial Fungsi DRAM pada NVMe
Table of Contents
Dunia komputasi bergerak dalam kecepatan cahaya, dan inti dari revolusi kecepatan ini adalah teknologi penyimpanan data: SSD NVMe (Non-Volatile Memory Express). Kita semua tahu NVMe jauh lebih cepat daripada SSD SATA tradisional, berkat penggunaan interface PCIe. Namun, di balik kecepatan fantastis itu, tersembunyi sebuah komponen kecil namun perkasa yang seringkali menentukan performa sejati sebuah drive: DRAM (Dynamic Random Access Memory).
Artikel ini akan membawa Anda menyelami lebih dalam tentang fungsi DRAM pada NVMe. Kita akan membedah mengapa komponen ini begitu vital, bagaimana ia bekerja, dan yang paling penting, bagaimana pengetahuan ini akan membantu Anda membuat keputusan yang cerdas saat memilih SSD NVMe yang paling sesuai dengan kebutuhan dan anggaran Anda.
Mengapa Kecepatan Itu Penting: Protokol NVMe dan PCIe
Sebelum membahas fungsi DRAM pada NVMe, kita perlu memahami konteksnya. NVMe bukanlah sekadar form factor (bentuk fisik), melainkan sebuah protokol komunikasi baru yang dirancang khusus untuk memanfaatkan kecepatan flash memory.
Berbeda dengan protokol SATA/AHCI yang merupakan warisan dari era Hard Disk Drive (HDD), NVMe bekerja melalui jalur PCIe (Peripheral Component Interconnect Express). Jalur ini menciptakan koneksi langsung antara SSD dan CPU, jauh lebih efisien dan memiliki bandwidth yang jauh lebih besar. Jika SATA ibarat jalanan satu jalur dengan batas kecepatan rendah, maka NVMe di atas PCIe adalah jalan tol berkecepatan tinggi dengan banyak jalur paralel.
Keunggulan utama NVMe meliputi:
- Latensi Rendah: Akses data yang sangat cepat karena komunikasi langsung.
- Antrean Perintah Paralel: Mendukung ribuan antrean dengan puluhan ribu perintah per antrean, memungkinkan multitasking super efisien.
- Kecepatan Transfer Data Superior: Mampu mencapai kecepatan baca/tulis sekuensial hingga beberapa Gbps (Gigabyte per detik).
Semua keunggulan ini menjadikan NVMe pilihan wajib bagi gamer serius, content creator profesional, hingga lingkungan data center yang menuntut performa tinggi. Namun, bahkan dalam kategori NVMe yang cepat sekalipun, terdapat perbedaan performa yang signifikan, dan di sinilah peran DRAM mulai terkuak.
Fungsi DRAM pada NVMe: Sang Penjaga Peta Lokasi Data
Apa sebenarnya yang dilakukan oleh chip DRAM kecil yang terpasang langsung pada papan sirkuit (PCB) SSD NVMe kelas atas?
Jawaban sederhananya: DRAM bertindak sebagai peta lokasi super cepat untuk semua data yang tersimpan di NAND flash SSD. Secara teknis, ini dikenal sebagai penyimpanan untuk Flash Translation Layer (FTL) lookup table (tabel pencarian) atau sering disebut juga Logical-to-Physical (L2P) mapping table.
1. Peta Lokasi (L2P Mapping Table)
Bayangkan SSD Anda sebagai perpustakaan raksasa yang berisi miliaran buku (data). Seiring waktu dan penggunaan, buku-buku ini terus diatur ulang (proses wear leveling dan garbage collection) untuk menjaga keawetan setiap rak (sel NAND).
- Tanpa DRAM: Setiap kali Anda ingin mengambil buku (membaca data), pustakawan (Controller SSD) harus mencari di log data yang tersimpan lambat di dalam rak buku (NAND Flash) itu sendiri. Proses pencarian ini berulang kali memakan waktu, menyebabkan delay (latensi), dan yang lebih buruk, meningkatkan beban kerja pada sel NAND.
- Dengan DRAM: Peta lokasi (FTL/L2P) untuk seluruh perpustakaan disimpan sementara di DRAM yang super cepat. Ketika sistem operasi meminta data, Controller SSD hanya perlu melihat peta yang ada di DRAM. Akses ke DRAM adalah milidetik, sementara akses ke NAND Flash jauh lebih lambat.
Keberadaan DRAM memastikan Controller dapat mengetahui persis di sel fisik (Physical) mana sebuah alamat data logis (Logical) berada hampir seketika. Inilah alasan utama mengapa NVMe dengan DRAM menunjukkan performa Random Read/Write yang jauh lebih cepat dan lebih konsisten, karena operasi acak (seperti memuat sistem operasi atau game) sangat bergantung pada pencarian data.
2. Write Cache dan Buffer Kecepatan Tinggi
Selain peta lokasi, fungsi DRAM pada NVMe juga berperan sebagai cache buffer berkecepatan tinggi.
Ketika sistem menulis data dalam jumlah besar (misalnya, saat Anda menyalin file besar atau me-render video), data tersebut tidak langsung masuk ke NAND Flash. Sebaliknya, data akan:
- Mengalir ke DRAM Cache terlebih dahulu. DRAM, sebagai memori yang sangat cepat, dapat menerima data pada kecepatan burst maksimum.
- Controller kemudian akan mengatur data di DRAM, mengelompokkannya, dan menuliskannya ke NAND Flash dalam blok yang besar dan teratur. Proses ini, dikenal sebagai Write Aggregation, jauh lebih efisien dan mengurangi Write Amplification.
Hasilnya adalah kecepatan Sequential Write yang stabil dan konsisten sepanjang proses, bukan hanya di awal saja.
3. Meningkatkan Daya Tahan (Endurance) SSD
Aspek menekankan pada Trustworthiness (Kepercayaan), dan ini berkaitan erat dengan daya tahan. Flash memory (NAND) memiliki batasan jumlah siklus tulis/hapus sebelum selnya aus.
- Wear Leveling: Untuk mengatasi ini, Controller SSD menjalankan algoritma Wear Leveling (pemerataan keausan), memastikan data tersebar merata ke seluruh sel NAND.
- Peran DRAM: Peta FTL yang disimpan di DRAM memungkinkan Controller untuk melacak keausan dan mengalokasikan data baru ke blok yang paling sedikit digunakan secara real-time dan sangat cepat.
Tanpa DRAM, Controller akan bekerja lebih keras dan lebih lambat, yang secara tidak langsung dapat mempercepat degradasi sel NAND, terutama pada beban kerja yang sangat intensif, karena proses wear leveling dan pencarian data menjadi tidak seefisien seharusnya.
Arsitektur Tandingan: NVMe DRAM-less dan HMB
Melihat biaya produksi dan persaingan harga yang ketat, banyak produsen menciptakan SSD NVMe yang lebih terjangkau dengan menghilangkan chip DRAM fisik. Inilah yang kita sebut SSD DRAM-less (Tanpa DRAM).
Cara Kerja SSD NVMe DRAM-less
Jika tidak ada DRAM, lantas di mana peta L2P disimpan? Ada dua mekanisme utama:
1. Menyimpan Peta di NAND Flash
Pada SSD DRAM-less yang sangat ekonomis, sebagian kecil peta data disimpan langsung di NAND Flash itu sendiri. Ini adalah metode yang paling lambat karena setiap kali Controller perlu mencari data, ia harus membaca dari NAND, yang jauh lebih lambat daripada DRAM. Ini mengakibatkan:
- Latensi Lebih Tinggi: Terutama dalam operasi Random Read/Write.
- Performa Stuttering: Ketidakstabilan performa saat beban kerja berat atau berkelanjutan.
2. Host Memory Buffer (HMB) – Solusi Modern
Protokol NVMe, sejak versi 1.2, memperkenalkan fitur cerdas yang disebut Host Memory Buffer (HMB).
- Mekanisme HMB: SSD NVMe DRAM-less dapat meminjam sebagian kecil (biasanya antara 20MB hingga 64MB) dari RAM (DRAM) sistem komputer Anda untuk menyimpan sebagian peta L2P.
- Efek: Mengakses RAM sistem (melalui PCIe dan DMA – Direct Memory Access) jauh lebih cepat daripada membaca peta langsung dari NAND. Ini memungkinkan SSD DRAM-less modern mendekati performa Random Read dari SSD dengan DRAM on-board untuk tugas sehari-hari.
DRAM vs. DRAM-less: Perbedaan Kinerja di Lapangan
Fitur NVMe dengan DRAM NVMe DRAM-less (dengan HMB) Penyimpanan Peta FTL Chip DRAM on-board (Dedicated, sangat cepat). RAM Sistem (Host Memory Buffer) atau NAND Flash. Kecepatan Random R/W Sangat Cepat & Konsisten. Ideal untuk booting, loading game kompleks, dan multitasking berat. Cepat untuk penggunaan ringan, namun kurang konsisten dan melambat drastis di bawah beban berkelanjutan. Daya Tahan (Endurance) Lebih baik, karena Controller dapat melakukan Wear Leveling dengan lebih efisien. Berpotensi lebih rendah dalam jangka panjang di bawah beban berat karena FTL yang lebih lambat. Harga Lebih Mahal (Premium/High-End). Lebih Terjangkau (Entry-Level/Budget). Konsumsi Daya Sedikit lebih tinggi. Lebih rendah (Menguntungkan untuk laptop). Ekspor ke Spreadsheet
Panduan Memilih: Kapan Anda MEMBUTUHKAN Fungsi DRAM pada NVMe?
Sebagai seorang Expert yang memberikan saran yang Authoritative, penting untuk dicatat bahwa tidak semua orang benar-benar membutuhkan SSD dengan DRAM on-board. Pilihan terbaik harus didasarkan pada pengalaman penggunaan Anda (Experience).
1. Kebutuhan Enthusiast dan Profesional (Wajib DRAM)
Jika Anda termasuk dalam kategori ini, investasi pada NVMe dengan DRAM adalah wajib untuk menghindari bottleneck performa dan menjaga stabilitas:
- Pemain Game Serius (High-End Gaming): Terutama jika Anda memainkan game open-world terbaru yang membutuhkan streaming aset data yang sangat cepat dan Random Read/Write yang intensif. DRAM memastikan waktu loading minimal dan mencegah stuttering.
- Content Creator (Video Editing/3D Rendering): Bekerja dengan file berukuran TeraByte dan beban kerja tulis berkelanjutan (Sequential Write yang panjang) menuntut cache buffer DRAM yang besar dan stabil. Performa yang tidak konsisten dapat membuang waktu rendering berharga.
- Workstation dan Database Server: Lingkungan yang memerlukan Input/Output Operations Per Second (IOPS) tinggi secara konsisten. DRAM adalah inti dari kinerja IOPS yang stabil di tingkat enterprise.
2. Kebutuhan Pengguna Kasual dan Sehari-hari (DRAM-less Cukup)
Untuk penggunaan sehari-hari, SSD NVMe DRAM-less modern yang mendukung HMB sudah lebih dari memadai:
- Penggunaan Umum/Kantor: Browsing, mengetik dokumen, spreadsheet sederhana, dan multitasking ringan. Peningkatan kecepatan dari SSD SATA ke NVMe HMB sudah terasa sangat signifikan.
- Gaming Ringan: Jika Anda tidak memainkan game AAA terbaru atau hanya game kompetitif yang tidak terlalu menuntut, perbedaan performa antara NVMe DRAM dan HMB mungkin tidak akan Anda rasakan dalam sesi gaming singkat.
- Upgrade Laptop Lama: NVMe DRAM-less cenderung lebih hemat daya dan lebih dingin, menjadikannya pilihan ideal untuk laptop tipis di mana efisiensi daya dan panas adalah prioritas.
Masa Depan Penyimpanan: Antara Kecepatan dan Efisiensi
Teknologi SSD terus berkembang. Saat ini, banyak Controller NVMe DRAM-less yang sangat canggih, dipadukan dengan implementasi HMB yang lebih baik, berhasil mempersempit jurang performa dengan SSD ber-DRAM, terutama pada penggunaan kasual hingga menengah.
Namun, untuk mencapai performa puncak, stabilitas di bawah beban kerja berat, dan daya tahan jangka panjang yang optimal, peran fungsi DRAM pada NVMe sebagai penjaga peta lokasi data flash super cepat tetap tidak tergantikan.
Memahami peran krusial DRAM ini bukan hanya tentang membandingkan angka kecepatan. Ini adalah tentang memahami arsitektur di balik penyimpanan data Anda, memastikan setiap Rupiah yang Anda investasikan menghasilkan performa dan keandalan yang sejati. Jadi, saat Anda mencari NVMe berikutnya, ingatlah bahwa DRAM adalah penentu sejati keandalan dan kecepatan abadi dari perangkat keras Anda.
Copyright © 2013 by Okkomputer
-
Mengapa Service Komputer Server Adalah Investasi Kritis, Bukan Sekadar Biaya
Table of Contents
Pengantar: Jantung Digital Bisnis Modern
Di era digital yang serba cepat ini, setiap detik downtime (waktu henti operasional) server dapat diukur dalam kerugian finansial, reputasi yang tercoreng, dan hilangnya kepercayaan pelanggan. Jika Anda menjalankan bisnis, entah itu skala UMKM yang sedang meroket atau korporasi besar, komputer server adalah jantung digital yang memompa data dan memastikan semua proses berjalan lancar.
Namun, layaknya jantung pada tubuh manusia, server pun butuh perhatian ekstra. Inilah mengapa pentingnya service komputer server secara profesional tidak bisa ditawar lagi. Artikel ini akan memandu Anda memahami seluk-beluk perawatan server, mulai dari mengapa ia sangat vital, komponen yang rentan, hingga tips memilih penyedia layanan service terbaik yang memenuhi standar.
1. Membongkar Vitalitas Server: Lebih dari Sekadar Kotak Penyimpanan Data
Server bukanlah komputer biasa. Ia adalah perangkat tangguh yang dirancang untuk beroperasi 24 jam sehari, 7 hari seminggu, melayani permintaan dari banyak komputer klien secara simultan.
Apa Peran Krusial Server dalam Bisnis Anda?
- Pusat Data Terpadu: Server menyimpan semua data krusial, mulai dari basis data pelanggan, file operasional, hingga aplikasi penting. Kehilangan data di sini bisa berarti fatal bagi kelangsungan bisnis.
- Pengelola Lalu Lintas Jaringan: Server mengatur hak akses, mengontrol lalu lintas data, dan memastikan komunikasi antar divisi berjalan efisien (berbagi resource seperti printer atau akses internet).
- Benteng Keamanan Digital: Server yang dikelola dengan baik bertindak sebagai garis pertahanan terdepan, dilengkapi firewall dan perangkat lunak keamanan untuk melindungi jaringan dari serangan siber, malware, dan akses tidak sah.
Mengingat beban kerja yang berat ini, server sangat rentan terhadap kegagalan komponen, overheating, atau masalah konfigurasi. Oleh karena itu, service komputer server bukan sekadar respons terhadap kerusakan, melainkan strategi proaktif untuk memastikan uptime (waktu beroperasi) maksimal dan integritas data terjaga.
2. Mengenal Tanda-Tanda “Panggilan Darurat” Server Anda
Banyak bisnis menunggu hingga server benar-benar crash baru mencari layanan perbaikan. Pendekatan reaktif ini sangat berisiko. Server seringkali memberikan tanda-tanda peringatan dini bahwa ia membutuhkan service komputer server segera.
Gejala Server Mulai “Sakit”
Gejala Arti dan Risiko Penurunan Kinerja Drastis Proses loading data menjadi lambat, aplikasi tidak responsif. Ini sering mengindikasikan CPU atau RAM overload, atau adanya sektor buruk (bad sector) pada media penyimpanan (HDD/SSD). Sering Terjadi Crash atau Hang Server sering restart otomatis atau macet (freezing) tanpa sebab jelas. Bisa jadi masalah overheating akibat kipas pendingin yang lemah atau masalah pada power supply unit (PSU). Suara Aneh dan Berisik Suara klik, gesekan, atau dengungan abnormal yang berasal dari casing server. Suara klik, khususnya, sering menjadi indikator kerusakan hard drive yang parah dan membutuhkan penggantian segera. Pesan Error Berulang Notifikasi kegagalan memori, disk failure, atau pesan Blue Screen of Death (BSOD) yang terus muncul. Ini adalah sinyal bahwa salah satu komponen inti sedang bermasalah. Masalah Jaringan dan Akses Data Klien kesulitan mengakses file di server, delay jaringan yang signifikan, atau masalah konfigurasi DNS. Ekspor ke Spreadsheet
Jika Anda mengamati salah satu dari tanda-tanda ini, menunda service komputer server sama dengan menantang risiko kehilangan data total dan downtime yang berkepanjangan.
3. Komponen Inti Server dan Risiko Kerusakan
Untuk memahami service komputer server secara mendalam, kita perlu mengetahui komponen utama yang paling sering memerlukan perhatian:
Komponen Kunci yang Harus Diperhatikan
- CPU (Central Processing Unit) & RAM (Random Access Memory):
- CPU: Otak server. Jika overload tanpa sistem pendingin yang memadai, bisa menyebabkan throttling atau kegagalan sistem.
- RAM: Memori jangka pendek. Kegagalan RAM dapat menyebabkan crash mendadak dan BSOD. Server yang baik menggunakan RAM ECC (Error-Correcting Code) yang lebih tangguh, tetapi tetap butuh pemeriksaan berkala.
- Storage (Penyimpanan Data):
- Server umumnya menggunakan konfigurasi RAID (Redundant Array of Independent Disks) untuk redundansi data. Meskipun satu disk gagal, data masih aman. Namun, kegagalan dua disk atau lebih secara bersamaan, atau tidak segera mengganti disk yang gagal, akan menyebabkan data hilang total. Service komputer server yang baik mencakup pemantauan status RAID secara ketat.
- Sistem Pendingin (Cooling System):
- Server menghasilkan panas luar biasa karena beroperasi non-stop. Kegagalan kipas atau sumbatan debu menyebabkan overheating. Panas berlebih adalah pembunuh diam-diam bagi semua komponen elektronik server.
- PSU (Power Supply Unit):
- PSU memastikan daya stabil. Server kelas bisnis sering menggunakan PSU Redundan (dua PSU atau lebih) untuk failover. Jika salah satunya rusak, service harus dilakukan untuk menggantinya sesegera mungkin agar redundansi tetap terjaga.
4. Konsep Service Komputer Server
Dalam memilih penyedia service komputer server, Anda harus menerapkan standar tinggi yang sama seperti yang digunakan mesin pencari untuk menentukan kualitas informasi
Menjamin Kualitas dan Kepercayaan
- Experience (Pengalaman): Apakah teknisi memiliki pengalaman nyata (tangan kotor) dalam menangani berbagai jenis brand server (Dell, HP, Supermicro) dan Operating System (Windows Server, Linux)? Service yang baik hanya dilakukan oleh individu yang pernah mengalami dan mengatasi masalah server yang kompleks.
- Expertise (Keahlian): Apakah penyedia layanan memiliki sertifikasi resmi di bidang jaringan, keamanan siber, dan sistem operasi server? Keahlian teknis adalah jaminan bahwa masalah akan di diagnosis dan diselesaikan, bukan hanya “ditambal”.
- Authoritativeness (Otoritas): Apakah mereka diakui oleh komunitas bisnis lokal atau memiliki rekam jejak yang terbukti dalam menangani infrastruktur TI perusahaan lain? Otoritas dibangun dari konsistensi layanan yang berkualitas.
- Trustworthiness (Kepercayaan): Aspek paling vital. Service server melibatkan akses ke data paling sensitif perusahaan Anda. Penyedia harus memiliki prosedur keamanan data yang ketat, NDA (Non-Disclosure Agreement), dan ulasan pelanggan yang positif mengenai integritas mereka.
Layanan yang Didukung Data
Dalam konteks service komputer server, konsep RAG berarti layanan yang diberikan tidak hanya berdasarkan tebak-tebakan tetapi didukung oleh data diagnostik yang akurat.
Penyedia service profesional harus:
- Retrieval: Secara rutin mengambil dan menganalisis log sistem, metrik kinerja (CPU, RAM, disk usage), dan status keamanan server.
- Augmentation: Menggunakan data ini untuk memperkaya pemahaman mereka tentang kesehatan server, mengidentifikasi tren masalah, dan memprediksi kegagalan komponen sebelum terjadi.
- Generation: Menghasilkan laporan kesehatan server yang terperinci dan rencana perawatan prediktif (bukan sekadar perbaikan reaktif).
Pilih penyedia service komputer server yang menawarkan laporan komprehensif dan pemantauan berkala—ini adalah ciri khas layanan yang bekerja berdasarkan data dan keahlian teruji.
5. Perawatan Preventif: Kunci Sukses Service Komputer Server
Service server tidak melulu soal perbaikan ketika rusak. Sebagian besar fokus profesional adalah pada perawatan preventif (maintenance) yang terstruktur. Ini adalah cara paling efektif dan hemat biaya untuk memastikan server berumur panjang dan selalu optimal.
Agenda Perawatan Preventif Tahunan
Frekuensi Tindakan Perawatan Fokus Harian/Mingguan Cek Log Sistem & Status Cadangan Data (Backup) Keamanan Data & Deteksi Dini Masalah Logis Bulanan Pembersihan File Sampah & Disk Cleanup Optimalisasi Perangkat Lunak Triwulanan Instalasi Patch Keamanan & Pembaruan OS/Aplikasi Keamanan & Kestabilan Sistem Semesteran/Tahunan Pembersihan Fisik Server (Debu) Mengatasi Overheating & Kerusakan Fisik Tahunan Uji Coba Pemulihan Bencana (Disaster Recovery Test) Kesiapan Bisnis Menghadapi Kegagalan Total Ekspor ke Spreadsheet
Perawatan fisik seperti pembersihan debu sangat krusial. Debu yang menumpuk dapat mengganggu aliran udara, menyebabkan komponen panas berlebih, dan bahkan memicu hubungan arus pendek. Service profesional akan membersihkan bagian dalam server secara menyeluruh, memastikan kipas berfungsi optimal.
Kesimpulan: Jaminan Kelangsungan Bisnis Anda
Server adalah aset yang tak ternilai harganya bagi bisnis Anda. Mengandalkan service komputer server yang profesional, berbasis data, dan memiliki kredibilitas adalah langkah strategis yang melindungi data, menjaga uptime, dan memastikan kelangsungan operasional.
Jangan biarkan server Anda menunggu hingga kritis. Lakukan service preventif secara teratur, pahami tanda-tanda peringatan, dan berinvestasilah pada ahli yang benar-benar Expert dan Trustworthy. Hanya dengan begitu, infrastruktur digital Anda akan menjadi pondasi yang kokoh untuk pertumbuhan dan kesuksesan bisnis Anda di masa depan.
Copyright © 2013 by Okkomputer
-
Mengapa Laptop Anda “Minta” Diinstal Ulang? Panduan Menemukan Jasa Instal Ulang Windows Terdekat yang Cerdas dan Aman
Table of Contents
Komputer atau laptop adalah “kuda perang” digital kita sehari-hari. Ia menyimpan dokumen pekerjaan, kenangan foto, hingga menjadi gerbang hiburan. Namun, seiring waktu, performanya seringkali menurun drastis. Ia mulai “lemot,” sering hang, atau bahkan tiba-tiba menampilkan Blue Screen of Death (BSOD) yang menyeramkan.
Di titik inilah, banyak pengguna mulai mempertimbangkan satu solusi pamungkas: instal ulang Windows.
Instal ulang Windows layaknya “reset pabrik” untuk sistem operasi. Proses ini membersihkan semua file sampah, malware, dan registry yang korup, mengembalikan performa perangkat ke kondisi prima. Meskipun terdengar sederhana, proses ini memerlukan ketelitian, pemahaman teknis, dan—yang terpenting—langkah pencegahan kehilangan data.
Bagi sebagian orang, terutama yang tidak memiliki waktu atau keahlian teknis, mencari jasa instal ulang Windows terdekat menjadi pilihan paling rasional. Namun, bagaimana cara memilih layanan yang tidak hanya “dekat” secara geografis, tapi juga terpercaya dan benar-benar berkualitas? Mari kita bedah tuntas.
Memahami “Penyakit” Windows: Kapan Instal Ulang Menjadi Keharusan?
Sebagai ahli yang berpengalaman (Experience) di bidang sistem operasi, kami tahu bahwa tidak semua masalah PC harus diselesaikan dengan instal ulang. Namun, ada beberapa “gejala” kritis yang mengindikasikan bahwa reinstall adalah jalan terbaik:
1. Penurunan Performa Ekstrem (Lethargic Performance)
Jika booting memakan waktu lebih dari 5 menit, aplikasi sering crash, dan bahkan tugas sederhana seperti membuka browser terasa berat, ini adalah tanda sistem Anda sudah sangat terbebani. Penyebabnya bisa karena penumpukan file sampah, startup programs berlebihan, atau fragmentasi hard drive (jika masih menggunakan HDD). Instal ulang adalah cara tercepat untuk membersihkan beban ini secara total.
2. Infeksi Malware dan Virus yang Bandel
Antivirus terbaik sekalipun kadang kewalahan menghadapi malware atau ransomware canggih. Jika program jahat sudah merusak file sistem vital di Drive C, menghapusnya saja tidak cukup. Instal ulang akan memformat partisi sistem, menjamin penghilangan 100% dari ancaman tersebut.
3. Masalah Driver yang Tak Terpecahkan
Setelah update besar Windows, terkadang terjadi konflik driver yang menyebabkan perangkat keras (seperti Wi-Fi, Audio, atau Graphics Card) berhenti berfungsi. Jika pencarian driver resmi dan rollback gagal, sistem yang bersih dengan driver bawaan baru (atau diinstal dari sumber resmi) adalah solusi paling efektif.
4. Error Sistem Berulang (BSOD dan Crash)
Blue Screen of Death (BSOD) atau layar hitam mendadak yang sering muncul adalah indikasi file sistem telah korup atau ada masalah serius pada hardware. Jika masalah hardware telah disingkirkan, instal ulang akan memulihkan file-file sistem ke kondisi asli dan fresh.
5. Upgrade Sistem Operasi Mayor
Saat Anda ingin pindah dari Windows 10 ke Windows 11, atau dari versi yang lebih tua, instalasi bersih (Clean Install) seringkali memberikan hasil yang jauh lebih stabil dan optimal dibandingkan proses upgrade melalui Windows Update.
Jasa Instal Ulang Windows: Memilih yang Berkualitas
Pencarian “jasa instal ulang windows terdekat” di mesin pencari akan menampilkan banyak pilihan. Namun, dalam konteks layanan teknis yang melibatkan data sensitif, Anda harus menerapkan standar kualitas tinggi yang disebut E-E-A-T. Ini adalah cara Google menilai kredibilitas sebuah sumber, dan harus menjadi panduan Anda dalam memilih layanan:
Experience (Pengalaman Langsung)
Pengalaman menunjukkan bahwa teknisi tersebut telah berhadapan dengan berbagai skenario instalasi, mulai dari hardware lama yang driver-nya sulit dicari hingga motherboard modern berbasis UEFI.
- Apa yang harus dicari: Layanan yang mampu mendemonstrasikan pengalaman melalui case study atau testimoni spesifik (bukan sekadar “Instal Windows”). Mereka harus punya solusi untuk masalah driver yang jarang atau troubleshooting BIOS/UEFI.
Expertise (Keahlian Teknis)
Keahlian bukan hanya bisa mengklik “Next.” Seorang ahli tahu cara mempartisi hard drive dengan optimal (misalnya, memisahkan Drive C untuk sistem dan Drive D untuk data), memilih edisi Windows yang tepat untuk spesifikasi hardware (32-bit vs 64-bit), dan melakukan tweaking pasca-instalasi.
- Apa yang harus dicari: Pastikan teknisi menyediakan layanan pelengkap seperti backup data, instalasi driver resmi dari pabrikan (bukan hanya mengandalkan driver otomatis), dan instalasi aplikasi esensial (seperti browser dan Office) dari sumber yang terpercaya.
Authoritativeness (Otoritas dan Reputasi)
Otoritas dalam konteks ini berarti layanan tersebut diakui sebagai rujukan yang kredibel dalam komunitas teknologi lokal.
- Apa yang harus dicari: Reputasi yang baik di Google Maps, ulasan yang konsisten dan positif dari banyak pelanggan, serta keberadaan fisik atau website yang profesional. Jasa yang memiliki track record yang baik cenderung memiliki otoritas yang lebih tinggi.
Trustworthiness (Kepercayaan dan Keamanan Data)
Ini adalah aspek terpenting. Instal ulang melibatkan akses penuh ke hard drive Anda. Kepercayaan dibangun dari kejujuran dan prosedur keamanan data yang ketat.
- Apa yang harus dicari:
- Prosedur Backup yang Jelas: Apakah mereka memastikan semua data penting Anda sudah diamankan ke hard drive eksternal atau cloud sebelum pemformatan?
- Transparansi Lisensi: Apakah mereka menggunakan lisensi Windows yang legal dan terjamin? (Hindari jasa yang menawarkan aktivasi crack atau ilegal karena berpotensi membawa malware).
- Kebijakan Garansi: Layanan profesional biasanya memberikan garansi pengerjaan minimal 1-2 minggu jika terjadi masalah sistem pasca-instalasi (seperti driver yang crash).
Memilih jasa instal ulang windows terdekat yang berpegangan pada prinsip-prinsip ini memastikan Anda mendapatkan bukan hanya kecepatan, tetapi juga ketenangan pikiran.
Prosedur Pintar Instal Ulang Windows: Mengapa Anda Butuh Ahli?
Meskipun banyak tutorial di internet tentang cara instal ulang Windows, ada beberapa tahapan krusial yang hanya bisa ditangani dengan baik oleh tangan ahli:
1. Audit dan Pemilihan Sistem Operasi yang Tepat
Seorang teknisi yang kompeten akan mengaudit spesifikasi PC Anda (CPU, RAM, jenis storage) dan merekomendasikan Windows versi mana yang paling optimal. Misalnya, memasang Windows 11 pada hardware lama yang tidak memenuhi persyaratan TPM 2.0 dapat menyebabkan masalah performa di masa depan.
2. Manajemen Partisi yang Cerdas
Instal ulang bersih akan mengharuskan pemformatan partisi C. Teknisi berpengalaman akan memastikan partisi data (D, E, dst.) tidak tersentuh dan sistem partisi (UEFI/GPT vs. MBR) diatur secara benar untuk booting yang cepat dan aman.
3. Integrasi Driver Khusus (The Unsung Heroes)
Setelah Windows terinstal, masalah sebenarnya dimulai: instalasi driver. Driver bawaan Windows mungkin berfungsi, tetapi driver khusus dari produsen (seperti driver khusus untuk touchpad atau fitur audio spesial) seringkali hilang. Jasa profesional memiliki database dan akses cepat ke driver resmi pabrikan laptop/PC Anda, memastikan semua fungsi hardware berjalan 100%.
4. Instalasi Aplikasi dan Tweaking Optimalisasi
Mereka tidak hanya menginstal Windows, tetapi juga melakukan setup awal:
- Optimalisasi Startup: Menonaktifkan program yang tidak perlu agar booting lebih cepat.
- Pengaturan Privasi: Menyesuaikan pengaturan privasi Windows sesuai kebutuhan pengguna.
- Pembaruan Keamanan: Memastikan update Windows terbaru sudah terinstal, menutup celah keamanan.
Layanan ahli tidak berhenti pada layar desktop baru; mereka memastikan PC Anda benar-benar siap digunakan dengan kinerja maksimal.
RAG untuk Solusi Tepat
Dalam layanan teknis seperti instal ulang, konsep RAG yang berarti mengombinasikan pengetahuan umum dengan data spesifik (retrieval) adalah kunci.
Seorang teknisi yang baik tidak hanya mengandalkan memori (pengetahuan umum instalasi), tetapi juga melakukan retrieval data spesifik, seperti:
- Mencari driver yang tepat langsung di website resmi Dell, HP, atau Asus berdasarkan Nomor Seri perangkat Anda.
- Merujuk ke panduan pemulihan lisensi digital Windows yang terikat pada motherboard (Digital License).
- Menggunakan perangkat lunak diagnostic terbaru untuk memastikan hardware (RAM/HDD/SSD) tidak bermasalah sebelum memulai instalasi.
Penerapan Expertise dan Retrieval ini memastikan solusi yang diberikan personalisasi dan akurat, jauh melampaui sekadar mengikuti panduan langkah-demi-langkah generik.
Mempersiapkan Diri Sebelum Mengunjungi Jasa Instal Ulang Windows Terdekat
Sebelum Anda membawa perangkat Anda, ada beberapa hal yang harus Anda siapkan untuk memperlancar dan mengamankan proses:
1. Prioritaskan Backup Data
Ini adalah tanggung jawab utama Anda. Pindahkan semua file berharga dari Drive C (Desktop, Downloads, Documents) ke flash drive, hard disk eksternal, atau layanan cloud (OneDrive/Google Drive). Jangan pernah berasumsi semua data di Partisi D akan aman; lebih baik aman daripada menyesal.
2. Kumpulkan Kunci Lisensi
Catat semua Product Key penting: Lisensi Windows (jika Anda membelinya terpisah atau tidak terikat digital), Microsoft Office, dan software berbayar lainnya. Ini akan menghemat waktu teknisi dan memastikan software Anda legal.
3. Buat Daftar Aplikasi Penting
Buat daftar singkat aplikasi apa saja yang harus diinstal kembali (misalnya, Photoshop, AutoCAD, Game tertentu). Ini membantu teknisi untuk menginstal software yang relevan dan legal.
Dengan persiapan matang ini, Anda tidak hanya mempermudah pekerjaan teknisi, tetapi juga menunjukkan bahwa Anda adalah pelanggan yang menghargai keamanan data dan kualitas layanan.
Kesimpulan: Investasi Kinerja dan Keamanan Data
Komputer yang lambat atau bermasalah bukan sekadar mengganggu, tetapi juga membuang waktu dan berpotensi merugikan (jika terjadi kehilangan data). Instal ulang Windows adalah solusi pemulihan yang kuat.
Meskipun Anda bisa melakukannya sendiri, menyerahkan tugas ini kepada profesional yang menyediakan jasa instal ulang windows terdekat dan terpercaya adalah investasi dalam kinerja, stabilitas, dan yang terpenting, keamanan data Anda. Pilih layanan yang menunjukkan mereka yang memiliki pengalaman mendalam, keahlian teknis, reputasi kuat, dan dapat dipercaya dalam menjaga privasi digital Anda.
Dengan memilih dengan cerdas, PC atau laptop Anda akan kembali fresh, cepat, dan siap untuk menghadapi tantangan digital Anda berikutnya.
Copyright © 2013 by Okkomputer
-
Komputer Ngadat? Ini Solusi Cepat & Terbaik: Jasa Service Komputer untuk Area, Pakualam, Serpong Utara, Tangerang Selatan (Garansi Sesuai Distributor & Data Aman!)
Table of Contents
Siapa yang tak panik ketika laptop atau PC kesayangan tiba-tiba hang, boot loop, atau bahkan mati total saat deadline mendesak? Di era digital ini, komputer bukan lagi barang mewah, melainkan urat nadi aktivitas kita—mulai dari bekerja, belajar, hingga berkreasi. Khususnya bagi Anda yang berdomisili di jantung aktivitas, seperti Pakualam, Serpong Utara, Tangerang Selatan, menemukan jasa perbaikan komputer yang tidak hanya cepat tetapi juga bisa diandalkan, berintegritas, dan benar-benar paham masalahnya adalah sebuah tantangan.
Seringkali, perbaikan yang dijanjikan cepat malah berujung pada kerusakan baru, atau biaya tak terduga yang membuat dompet menjerit. Kami hadir untuk menghilangkan kecemasan itu. Kami bukan sekadar bengkel, kami adalah mitra teknologi yang berdedikasi. Kami menyediakan service komputer untuk area, Pakualam, Serpong Utara, Tangerang Selatan dengan prinsip layanan yang memegang teguh kecepatan, transparansi biaya, dan yang terpenting: garansi resmi 90 hari untuk setiap pekerjaan yang kami lakukan.
Mengapa Pengalaman dan Keahlian Kami Penting Bagi Warga Pakualam?
Memilih penyedia jasa perbaikan komputer tidak boleh sembarangan. Di area padat seperti Serpong Utara, waktu adalah uang. Layanan yang lambat berarti kerugian. Tim teknisi kami telah mengumpulkan pengalaman (Experience) bertahun-tahun dalam menangani beragam trouble komputer, dari yang paling sepele hingga yang paling rumit.
Kami Paham Kebutuhan Khusus Warga Serpong Utara
Warga di Pakualam, Serpong Utara, seringkali memiliki profil penggunaan komputer yang intens: pelajar, mahasiswa, pekerja remote (work from home), atau pemilik startup SOHO (Small Office Home Office). Kebutuhan mereka meliputi:
-
- Kecepatan Respons: Jika komputer mati saat meeting online, penanganan harus dalam hitungan jam, bukan hari.
-
- Layanan On-Site (Di Tempat): Tidak perlu buang waktu dan tenaga terjebak macet untuk membawa unit ke toko. Kami siap jemput unit atau melakukan perbaikan di lokasi Anda.
-
- Keamanan Data: Mayoritas pekerjaan melibatkan data sensitif. Kerahasiaan dan keamanan data adalah prioritas utama kami.
Kami tidak hanya memperbaiki; kami memberikan konsultasi preventif. Keahlian (Expertise) tim kami mencakup diagnosis hardware tingkat lanjut, troubleshooting jaringan kompleks, hingga pemulihan data dari hard disk yang rusak secara fisik. Kami tidak menggunakan metode “coba-coba”; kami menggunakan peralatan diagnostik profesional untuk menjamin akar masalah teridentifikasi dengan tepat.
Otoritas Solusi: 5 Masalah Komputer Paling Umum yang Kami Atasi dengan RAG Approach
Sebagai penyedia service komputer untuk area, Pakualam, Serpong Utara, Tangerang Selatan yang berpegang teguh pada prinsip RAG (Retrieval-Augmented Generation), kami tidak hanya memberikan solusi umum, tetapi juga solusi yang telah teruji dan diperkaya oleh data troubleshooting terbaik. Berikut adalah lima masalah paling sering kami tangani dan solusi otoritatif kami:
1. Masalah: “Laptop Saya Sangat Lemot, Padahal Spek Sudah Tinggi”
Ini adalah keluhan abadi. Kelambatan (lagging) tidak selalu disebabkan oleh spesifikasi rendah.
-
- Diagnosis Cepat: Kami memeriksa resource monitor untuk mengidentifikasi aplikasi background yang rakus memori, startup programs yang berlebihan, dan kondisi kesehatan hard drive (khususnya fragmentation pada HDD atau trim pada SSD).
-
- Solusi Ahli Kami: Melakukan tuning sistem secara mendalam, upgrade SSD NVMe (jika memungkinkan) untuk kecepatan booting yang drastis, hingga optimasi registry dan driver agar berjalan mulus. Seringkali, penambahan RAM (misalnya, dari 4GB ke 8GB atau 16GB) adalah solusi pasti yang kami rekomendasikan.
2. Masalah: Komputer Sering Mati Mendadak (Overheating) dan Berisik
Overheating adalah pembunuh komponen komputer yang paling berbahaya dan sering terjadi di area panas seperti Tangerang Selatan.
-
- Diagnosis Cepat: Kami menggunakan software pemantau suhu khusus (misalnya Core Temp) untuk melihat temperatur CPU/GPU saat idle dan load.
-
- Solusi Ahli Kami: Melakukan servis total sistem pendingin. Ini meliputi cleaning service seluruh debu yang menyumbat ventilasi, mengganti pasta termal lama dengan pasta termal kualitas Premium (misalnya Arctic MX-4 atau Thermal Grizzly) yang mampu mentransfer panas lebih baik, serta pelumasan kipas atau penggantian kipas yang rusak. Tindakan ini secara signifikan memperpanjang umur komponen Anda.
3. Masalah: Layar Biru Kematian (Blue Screen of Death / BSOD) dan Boot Loop
BSOD adalah sinyal dari sistem operasi (OS) bahwa ada kegagalan kritis pada hardware atau driver.
-
- Diagnosis Cepat: Teknisi kami menganalisis dump files yang dihasilkan oleh BSOD (lokasinya di Minidump). Analisis ini memberi tahu driver atau module mana yang menyebabkan kegagalan.
-
- Solusi Ahli Kami: Perbaikan driver yang korup, rollback Windows update yang bermasalah, atau jika parah, clean install OS. Kami juga menguji stabilitas RAM (dengan MemTest86) dan hard drive untuk menyingkirkan kemungkinan hardware failure. Ini menunjukkan Otoritas kami dalam mendiagnosis masalah yang kompleks.
4. Masalah: Data Penting Hilang atau Terhapus Tanpa Sengaja
Ini adalah momen paling menakutkan bagi profesional. Kami mengutamakan data integrity (integritas data).
-
- Diagnosis Cepat: Kami menilai apakah hilangnya data disebabkan oleh masalah software (terhapus, terformat) atau masalah hardware (HDD bad sector atau failure).
-
- Solusi Ahli Kami: Layanan Data Recovery tingkat lanjut. Untuk kasus software, kami menggunakan tool profesional (deep scan recovery) yang bisa menemukan data yang sudah lama terhapus. Untuk kasus hardware failure, kami memiliki prosedur untuk memindahkan platter (disk) ke unit yang berfungsi (ini membutuhkan clean room level mini atau penanganan sangat hati-hati). Kami beroperasi dengan prinsip “No Data, No Fee” untuk kasus recovery yang kompleks.
5. Masalah: Komputer Terinfeksi Virus/Malware Bandel (Adware, Ransomware)
Infeksi malware dapat mencuri data dan memperlambat sistem hingga tak bisa digunakan.
-
- Diagnosis Cepat: Pemindaian mendalam (bukan hanya quick scan) untuk mendeteksi rootkit dan trojan yang bersembunyi di sistem.
-
- Solusi Ahli Kami: Pembersihan virus hingga ke akar-akarnya tanpa perlu format ulang (jika memungkinkan). Kami menggunakan kombinasi antivirus dan anti-malware khusus. Selain itu, kami memberikan edukasi singkat tentang cyber-security dan backup rutin untuk pencegahan di masa mendatang.
Kepercayaan dan Transparansi: Layanan Service Komputer Kami (Trustworthiness)
Kami memahami bahwa memberikan unit komputer kepada pihak luar membutuhkan tingkat kepercayaan (Trustworthiness) yang tinggi, terutama di daerah yang dekat dengan pusat bisnis seperti Pakualam, Serpong Utara, Tangerang Selatan.
1. Garansi Sesuai Kebijakan Distributor: Bukti Kami Percaya Diri
Kami memberikan Garansi Resmi Sesuai Kebijakan Distributor untuk setiap pergantian part yang kami lakukan (terkait dengan masalah yang sama). Jika masalah yang sama muncul kembali dalam periode garansi, kami akan memperbaikinya tanpa biaya tambahan. Ini adalah jaminan kualitas suku cadang dan kualitas pengerjaan.
-
- Catatan: Kami hanya menggunakan spare part original, atau kualitas premium yang setara. Kami tidak akan pernah menggunakan part bekas atau rekondisi tanpa persetujuan eksplisit Anda.
2. Transparansi Biaya dan Proses Kerja
-
- Diagnosa Awal Gratis (Jika Lanjut Perbaikan): Kami melakukan diagnosa hardware dan software secara menyeluruh.
-
- Persetujuan Biaya di Awal: Setelah diagnosa, Anda akan menerima quotation (penawaran) biaya final. Kami TIDAK AKAN memulai pengerjaan tanpa persetujuan Anda. Tidak ada biaya tersembunyi.
-
- Etika Teknisi: Semua teknisi kami menjunjung tinggi kode etik profesional. Kami menjamin kerahasiaan data pribadi Anda sepenuhnya.
3. Proses Perbaikan yang Mudah untuk Anda
-
- Hubungi Kami: Jelaskan masalah Anda via Telepon atau WhatsApp.
-
- Jadwal Layanan: Kami buat janji onsite atau janji jemput unit di lokasi Anda (khusus Pakualam, Serpong Utara).
-
- Pengerjaan: Diagnosa, Penawaran, dan Pengerjaan Cepat.
-
- Unit Kembali Normal: Anda menerima unit kembali, uji coba, dan mendapatkan kartu garansi 90 hari.
Layanan Spesial Lainnya di Pakualam: Upgrade dan Maintenance Jaringan
Sebagai mitra teknologi, layanan kami melampaui sekadar perbaikan dasar. Kami membantu Anda merencanakan peningkatan teknologi di rumah atau kantor kecil Anda.
A. Konsultasi & Perakitan PC Custom
Butuh PC Gaming kelas berat atau Workstation untuk rendering desain grafis 3D/video di sekitar Serpong Utara? Kami tidak hanya merakit, tetapi juga memberikan konsultasi budget yang efisien. Kami membantu Anda memilih komponen terbaik (CPU, GPU, Motherboard, RAM) yang seimbang dengan anggaran Anda agar tidak ada bottleneck performa.
B. Kontrak Pemeliharaan Jaringan SOHO
Bagi kantor kecil atau startup di Pakualam, kami menawarkan layanan kontrak pemeliharaan bulanan (Maintenance Service Contract). Layanan ini mencakup:
-
- Pemantauan kesehatan server (jika ada).
-
- Backup data otomatis terjadwal.
-
- Optimasi jaringan WiFi dan router.
-
- Pembersihan virus berkala pada semua endpoint (PC karyawan).
Layanan proaktif ini jauh lebih hemat biaya daripada perbaikan darurat yang tiba-tiba.
Penutup dan Call-to-Action yang Mendesak (Minimalkan Kerugian Waktu!)
Jangan biarkan masalah komputer menghambat produktivitas dan deadline Anda. Memilih jasa service komputer untuk area, Pakualam, Serpong Utara, Tangerang Selatan adalah investasi waktu dan dana yang tepat jika didukung oleh keahlian, pengalaman, dan kepercayaan.
Kami berkomitmen memberikan solusi perbaikan yang cepat, jujur (honest), dan didukung garansi 90 hari. Kami memastikan data Anda aman dan komputer Anda kembali bekerja dengan performa optimal, bahkan lebih baik dari sebelumnya.
Tunggu apa lagi? Setiap menit komputer Anda mati, Anda kehilangan peluang. Jangan ambil risiko dengan teknisi amatir. Klik tombol di bawah ini atau hubungi kami via WhatsApp/Telepon sekarang juga untuk mendapatkan diagnosa masalah komputer Anda GRATIS dan kembali produktif dalam hitungan jam!
Copyright © 2013 by Okkomputer
-
-
Menguak Misteri dan Mengatasi Tuntas Masalah Driver Setelah Instal Ulang Windows
Table of Contents
Instal ulang Windows seringkali dianggap sebagai solusi sakti untuk mengatasi berbagai masalah performa dan sistem yang membandel pada komputer atau laptop. Ibarat membersihkan rumah secara total, instal ulang menjanjikan sistem operasi yang fresh, bebas dari sampah digital, dan berjalan lebih kencang. Namun, euforia pembaruan ini seringkali sirna dalam sekejap ketika pengguna dihadapkan pada kenyataan pahit: perangkat keras (hardware) tertentu tiba-tiba tidak berfungsi, suara hilang, koneksi internet putus-putus, atau tampilan layar buram.
Ya, inilah inti dari masalah yang seringkali luput dari perhatian: Masalah driver setelah instal ulang Windows. Fenomena ini bukan sekadar ketidaknyamanan minor, melainkan pintu gerbang menuju frustrasi digital. Driver adalah penterjemah esensial yang memungkinkan sistem operasi Windows untuk berkomunikasi dengan hardware fisik Anda—mulai dari chipset utama, kartu grafis, kartu suara, hingga port USB. Jika penterjemah ini hilang, usang, atau tidak kompatibel, maka komunikasi terputus, dan hardware pun mogok kerja.
Artikel komprehensif ini akan mengupas tuntas fenomena ini, memberikan Anda bekal pengetahuan (Expertise), pengalaman (Experience) praktis, otoritas informasi (Authoritativeness), dan yang terpenting, solusi yang dapat Anda percaya (Trustworthiness) untuk mengatasi setiap rintangan driver pasca instal ulang Windows.
1. Anatomi Masalah Driver Setelah Instal Ulang Windows: Mengapa Ini Terjadi?
Untuk mengobati suatu penyakit, kita harus tahu dulu apa penyebabnya. Masalah driver pasca instal ulang bukanlah bug dadakan, melainkan konsekuensi logis dari proses pembaruan sistem. Berikut adalah beberapa penyebab utamanya:
A. Windows “Lupa” dengan Hardware Anda
Ketika Anda melakukan instalasi bersih (Clean Install) pada Windows, seluruh data di partisi sistem (C:) akan dihapus total. Ini termasuk driver spesifik yang telah terinstal sebelumnya.
- Hilangnya Driver Lama: Semua driver yang dikembangkan oleh produsen hardware (OEM) dan telah dikonfigurasi secara optimal untuk perangkat Anda akan lenyap.
- Keterbatasan Driver Bawaan Windows: Windows memang memiliki koleksi driver universal (In-box Driver) yang akan terinstal secara otomatis untuk komponen dasar (seperti mouse, keyboard, atau driver tampilan dasar). Namun, driver universal ini seringkali hanya bersifat fungsional minimal, tidak menyediakan fitur penuh, optimalisasi performa, atau dukungan untuk hardware yang lebih baru atau spesifik.
B. Windows Update dan Kisah Driver yang Tidak Tepat
Pada Windows versi modern (terutama Windows 10 dan 11), sistem secara proaktif mencoba mengunduh driver yang dibutuhkan melalui layanan Windows Update. Meskipun ini niatnya baik, terkadang proses ini justru memperburuk keadaan:
- Driver Usang yang Terpaksa Diinstal: Kadang Windows Update menawarkan driver yang lebih tua atau driver generik yang tidak cocok dengan hardware spesifik Anda, terutama untuk laptop atau PC rakitan dengan komponen yang kurang umum.
- Konflik Driver: Instalasi driver otomatis dari Windows Update bisa saja berbenturan dengan driver yang baru saja Anda unduh secara manual dari situs produsen, mengakibatkan crash atau Blue Screen of Death (BSOD).
C. Hardware yang Terlalu Tua atau Terlalu Baru
Rentang usia hardware juga menjadi faktor penentu:
- Hardware Tua (Legacy): Produsen mungkin sudah berhenti memberikan dukungan dan update driver untuk hardware yang sudah sangat tua. Akibatnya, sulit menemukan driver yang kompatibel dengan versi Windows terbaru.
- Hardware Baru: Hardware yang sangat baru mungkin belum memiliki driver yang sepenuhnya stabil atau belum dimasukkan ke dalam basis data Windows Update.
2. Dampak Fatal Masalah Driver Setelah Instal Ulang Windows
Kegagalan driver dapat memanifestasikan dirinya dalam berbagai cara yang mengganggu. Memahami dampaknya akan membantu Anda mengidentifikasi masalah lebih cepat:
A. Kualitas Visual yang Buruk (Kartu Grafis)
Ini adalah masalah paling umum. Jika driver kartu grafis (GPU) tidak terinstal dengan benar, Anda mungkin mengalami:
- Resolusi layar yang sangat rendah (misalnya, 800×600).
- Tampilan yang buram atau tidak pas di layar.
- Tidak adanya akselerasi grafis yang diperlukan untuk gaming, video editing, atau bahkan hanya untuk transisi animasi Windows yang mulus. Anda akan melihat perangkat Anda di Device Manager ditandai sebagai “Basic Display Adapter” atau sejenisnya.
B. Keheningan Total (Kartu Suara)
Tanpa driver kartu suara yang benar (seperti Realtek Audio), speaker atau headset Anda akan tidak bersuara sama sekali. Ikon volume di taskbar seringkali ditandai dengan tanda silang merah.
C. Isolasi dari Dunia Maya (Kartu Jaringan)
Ini adalah Masalah driver setelah instal ulang Windows yang paling membuat frustrasi:
- Adaptor Wi-Fi tidak terdeteksi, membuat Anda tidak bisa terhubung ke internet.
- Port LAN/Ethernet tidak berfungsi.
- Tanpa koneksi internet, Anda tidak bisa mengunduh driver yang hilang, menciptakan deadlock atau lingkaran setan yang harus dipecahkan dengan cara yang lebih rumit.
D. Hilangnya Fitur dan Port (Chipset & USB)
Driver chipset (inti dari motherboard) adalah yang paling sering diabaikan. Jika driver chipset hilang, Anda mungkin mengalami:
- Port USB tertentu tidak berfungsi (USB 3.0/3.1/3.2 tidak terdeteksi).
- Performa Solid State Drive (SSD) atau Hard Disk Drive (HDD) menurun drastis karena driver SATA AHCI atau NVMe yang tidak optimal.
- Sensor-sensor pada laptop (seperti sensor touchpad atau keyboard lampu latar) tidak berfungsi.
3. Strategi Jitu Mengatasi Masalah Driver Setelah Instal Ulang Windows
Anda tidak perlu panik. Dengan strategi yang terstruktur, Masalah driver setelah instal ulang Windows dapat diselesaikan dengan efektif. Prioritaskan langkah-langkah ini secara berurutan.
Langkah 1: Kumpulkan Amunisi (Sebelum Instal Ulang)
Ini adalah langkah Expertise dan Experience. Penulis ahli selalu menyiapkan ini sebelum proses instalasi:
- Identifikasi Hardware Kritis: Catat dengan tepat model Motherboard (untuk Chipset), Kartu Grafis, dan Adaptor Jaringan/Wi-Fi (LAN/Wireless). Anda bisa menggunakan aplikasi seperti CPU-Z sebelum instal ulang.
- Unduh Driver Kritis: Kunjungi situs web resmi produsen hardware Anda (misalnya: ASUS, HP, Dell, Intel, AMD, NVIDIA, Realtek) dan unduh driver terbaru yang kompatibel untuk Windows versi yang akan Anda instal (misalnya Windows 11 64-bit).
- Siapkan Drive Cadangan: Simpan semua driver yang sudah diunduh pada flash drive USB terpisah atau partisi hard drive non-sistem (selain C:). Ini adalah “alat bantu hidup” Anda ketika koneksi internet belum bisa digunakan.
Langkah 2: Pemasangan Driver Esensial (Pasca Instalasi)
Setelah Windows berhasil terinstal, ikuti urutan instalasi driver yang benar untuk mencegah konflik:
- Driver Chipset (Terpenting): Instal driver chipset terlebih dahulu (dari Intel atau AMD). Ini memastikan motherboard berfungsi optimal dan menyiapkan pondasi yang benar untuk driver lain.
- Driver Jaringan (Koneksi Hidup): Instal driver LAN/Ethernet atau Wi-Fi. Begitu koneksi internet Anda berfungsi, setengah masalah sudah teratasi!
- Driver Grafis (Visual Jelas): Instal driver Kartu Grafis (NVIDIA/AMD/Intel). Lakukan restart setelah instalasi ini untuk mendapatkan resolusi layar yang optimal.
- Driver Suara dan Lainnya: Instal driver Audio (Realtek, dsb.), lalu driver USB, Bluetooth, dan driver perangkat spesifik lainnya (seperti touchpad).
Langkah 3: Menggunakan Device Manager dan Windows Update
Jika Anda belum menyiapkan driver secara manual (Langkah 1), manfaatkan alat bawaan Windows:
- Device Manager: Buka Device Manager (ketik
devmgmt.mscdi Run). Cari perangkat yang memiliki tanda seru kuning (!). Klik kanan pada perangkat tersebut, pilih Update driver, lalu pilih Search automatically for updated driver software. - Windows Update: Setelah driver jaringan terinstal (Langkah 2.2), segera jalankan Windows Update. Biarkan Windows secara otomatis mendeteksi dan mengunduh driver yang masih hilang.
Langkah 4: Metode Penyelamatan Otoritatif (Trustworthiness)
Jika Anda sama sekali tidak bisa terhubung ke internet, gunakan komputer lain untuk mengunduh driver jaringan yang hilang. Cari dengan format: [Merek dan Model Laptop/PC Anda] + Network Driver. Pindahkan file driver tersebut ke flash drive dan instal secara offline di PC yang bermasalah.
4. Antisipasi dan Pemeliharaan Driver Jangka Panjang
Mencegah selalu lebih baik daripada mengobati. Untuk memastikan Anda tidak lagi berhadapan dengan Masalah driver setelah instal ulang Windows di masa depan, terapkan praktik Authoritativeness ini:
A. Gunakan Utilitas Driver Resmi OEM
Jika Anda menggunakan laptop bermerek (Dell, HP, Lenovo, ASUS), gunakan utilitas resmi yang disediakan oleh produsen, seperti Dell SupportAssist, HP Support Assistant, atau Lenovo Vantage. Aplikasi ini diciptakan khusus untuk memindai dan menginstal driver yang paling tepat untuk model perangkat keras Anda.
B. Pertimbangkan Software Backup Driver
Beberapa software pihak ketiga (seperti Double Driver atau Driver Booster – gunakan dengan hati-hati dan dari sumber terpercaya) dapat membantu Anda membuat cadangan semua driver yang sudah terinstal sebelum instal ulang. Setelah instalasi Windows baru, Anda bisa me-restore driver tersebut. Meskipun ini nyaman, metode manual (Langkah 1) tetap yang paling direkomendasikan karena memberikan kontrol penuh atas driver mana yang diinstal.
C. Jaga Windows Tetap Terbarui
Setelah semua driver inti terinstal, biasakan untuk rutin memeriksa dan menginstal pembaruan dari Windows Update. Microsoft seringkali menyertakan pembaruan keamanan dan stabilitas driver yang penting.
Penutup: Kontrol Ada di Tangan Anda
Masalah driver setelah instal ulang Windows adalah tantangan teknis yang memerlukan pendekatan metodis. Ingatlah bahwa driver adalah jembatan vital antara software dan hardware. Dengan memahami urutan instalasi yang benar (Chipset → Jaringan → Grafis → Audio), mengandalkan sumber resmi (situs produsen), dan melakukan persiapan matang, Anda dapat menikmati sistem Windows yang cepat, stabil, dan berjalan dengan potensi penuhnya. Jangan biarkan driver yang hilang merusak pengalaman komputasi Anda!
Copyright © 2013 by Okkomputer
-
Jurus Ampuh Mengembalikan data setelah instal ulang Windows: Jangan Panik, Data Anda Belum Hilang Selamanya!
Table of Contents
Menginstal ulang sistem operasi Windows adalah langkah yang seringkali diperlukan. Baik itu untuk mengatasi virus yang membandel, memperbaiki kerusakan sistem yang parah, atau sekadar ingin “penyegaran” performa PC yang mulai melambat, proses ini terasa seperti menghirup udara segar digital. Namun, di balik rasa lega itu, muncul bayangan yang menghantui: Data hilang!
Kekhawatiran kehilangan dokumen penting, foto kenangan, atau file pekerjaan berharga setelah proses reinstall ini sangat wajar. Banyak pengguna yang menganggap data tersebut sudah lenyap ditelan format drive. Padahal, kabar baiknya adalah, peluang untuk Mengembalikan data setelah instal ulang Windows masih sangat besar!
Memahami “Hilangnya” Data: Mengapa Data Masih Bisa Diselamatkan?
Untuk berhasil dalam upaya Mengembalikan data setelah instal ulang Windows, kita perlu memahami satu konsep fundamental: Data yang hilang itu sebenarnya belum terhapus total.
Ketika Anda melakukan format drive C: (partisi tempat Windows terinstal) selama proses instalasi ulang, yang terjadi bukanlah penghapusan file secara fisik. Sebaliknya, sistem operasi hanya menghapus “alamat” atau “indeks” lokasi file–file lama tersebut dari tabel sistem file (seperti NTFS atau FAT32).
Bayangkan hard disk Anda sebagai perpustakaan raksasa.
-
- File Anda: Adalah buku-buku di dalamnya.
-
- Tabel Sistem File: Adalah kartu indeks yang mencatat lokasi setiap buku (alamat blok data).
-
- Instal Ulang/Format: Hanya merobek semua kartu indeks tersebut, menyatakan semua rak (blok data) “tersedia” untuk buku baru.
Selama “buku-buku baru” (data Windows yang baru terinstal) belum menempati rak-rak lama, “buku-buku lama” (data Anda) masih berada di sana, menunggu untuk ditemukan dan diindeks ulang.
Hukum Emas Pemulihan Data: Hentikan Penggunaan Segera!
Ini adalah bagian paling penting: Semakin sedikit Anda menggunakan komputer setelah instal ulang, semakin tinggi peluang Anda untuk Mengembalikan data setelah instal ulang Windows.
Setiap detik penggunaan, setiap file baru yang diunduh, dan setiap aplikasi yang diinstal dapat menulis data baru (overwriting) di atas blok data lama yang berisi file Anda yang hilang. Setelah data tertimpa, pemulihannya hampir mustahil.
Tindakan Kritis:
-
- Segera matikan komputer jika Anda baru menyadari kehilangan data.
-
- Jika Anda sudah menggunakan PC, hindari menginstal apa pun ke drive yang terinstal Windows (biasanya C:).
-
- Lakukan proses pemulihan dari drive eksternal atau partisi lain.
Metode 1: Solusi Bawaan Windows (Pencegahan adalah Kunci)
Metode paling aman dan 100% efektif untuk Mengembalikan data setelah instal ulang Windows adalah melalui fitur pencadangan bawaan Windows yang Anda aktifkan sebelum bencana terjadi. Meskipun Anda mungkin sudah terlanjur menginstal ulang, mengetahui metode ini penting untuk pencegahan di masa depan, sesuai prinsip Expertise dan Experience.
A. Memanfaatkan Riwayat File (File History)
File History adalah fitur di Windows 8 ke atas yang secara berkala mencadangkan versi file Anda (Dokumen, Foto, Video, dll.) ke drive eksternal atau lokasi jaringan yang terpisah.
Langkah Pemulihan:
-
- Sambungkan drive eksternal tempat File History menyimpan cadangan.
-
- Buka Settings → Update & Security → Backup (atau ketik Restore your files with File History di pencarian Windows).
-
- Cari file yang Anda butuhkan, pilih versi waktu yang diinginkan (sebelum instal ulang), dan klik tombol Restore.
B. Menggunakan Pencadangan Gambar Sistem (System Image Backup)
Jika Anda telah membuat cadangan gambar sistem penuh (termasuk semua data dan pengaturan) ke drive eksternal sebelum reinstall, Anda bisa memulihkannya menggunakan Lingkungan Pemulihan Windows (Windows Recovery Environment atau WinRE).
Prosesnya rumit, memerlukan booting dari media instalasi Windows, lalu memilih opsi “Perbaiki komputer Anda” dan menavigasi ke “Pemulihan Gambar Sistem.”
Metode 2: Titik Pemulihan Sistem (System Restore Point) – Hanya untuk Pengaturan Sistem
Sering disebut sebagai solusi pemulihan data, System Restore sebenarnya TIDAK efektif untuk Mengembalikan data setelah instal ulang Windows dalam konteks file pribadi (foto, dokumen, video).
System Restore hanya berfungsi mengembalikan file dan pengaturan sistem ke kondisi sebelumnya, dan biasanya menargetkan drive C:. Jika Anda melakukan instal ulang Windows, titik pemulihan lama akan hilang. Bahkan jika tidak hilang, titik pemulihan tidak mencadangkan data pribadi Anda, hanya file sistem, registri, dan program.
Kesimpulan: Abaikan System Restore untuk pemulihan data pribadi setelah instal ulang. Fokus pada Metode 3.
Metode 3: Software Pemulihan Data Profesional (Jalan Keluar Terbaik)
Ini adalah metode yang paling relevan dan efektif bagi sebagian besar pengguna yang kehilangan data karena lupa membuat backup sebelum instal ulang. Software Data Recovery profesional bekerja dengan cara memindai sektor hard disk secara mendalam untuk mencari sisa-sisa “alamat” data lama yang belum tertimpa.
Prinsip ini dikenal sebagai Pemulihan Berbasis Tanda Tangan (Signature-based Recovery) atau Deep Scan.
A. Kriteria Software yang Andal (Aspek Trustworthiness)
Dalam memilih alat untuk Mengembalikan data setelah instal ulang Windows, pertimbangkan faktor-faktor ini:
-
- Kemampuan Deep Scan: Mampu memindai data yang telah diformat.
-
- Dukungan Sistem File: Harus mendukung NTFS, FAT32, exFAT, dan potensi sistem file Linux/Mac jika Anda memiliki partisi ganda.
-
- Pratinjau (Preview): Memungkinkan Anda melihat file yang dapat dipulihkan sebelum membayar.
-
- Kecepatan dan Keakuratan: Mampu menemukan berbagai jenis file (DOCX, JPG, MP4, dll.) dengan indikator kondisi file.
B. Langkah-Langkah Pemulihan Menggunakan Software (Disk Drill, EaseUS, Recoverit, dll.)
PERINGATAN KRITIS: JANGAN instal software pemulihan ke drive tempat data hilang (yang baru diinstal Windows). Gunakan drive atau partisi lain, atau bootable media yang disediakan software.
-
- Persiapan: Unduh dan instal software pemulihan (misalnya, Disk Drill, Wondershare Recoverit) ke partisi yang berbeda (D:, E:, atau flash drive eksternal).
-
- Pindai Drive: Jalankan software dan pilih drive yang baru diinstal ulang (biasanya C:) untuk dipindai. Pilih mode Pemindaian Mendalam (Deep Scan) untuk hasil terbaik. Proses ini akan memakan waktu lama (beberapa jam) tergantung ukuran hard disk.
-
- Pratinjau dan Filter: Setelah pemindaian selesai, gunakan fitur filter untuk menemukan file Anda berdasarkan jenis (*.docx, .jpg), tanggal, atau nama. Gunakan fitur Preview untuk memverifikasi bahwa file tidak rusak.
-
- Pemulihan: Pilih file–file yang ingin Anda pulihkan.
-
- Pilih Lokasi Simpan: SANGAT PENTING! Pilih lokasi penyimpanan file yang dipulihkan di drive yang berbeda dari drive sumber (C:). Idealnya, simpan ke hard disk eksternal atau flash drive.
Dengan melakukan Deep Scan, software akan mencari header data file yang masih utuh di blok-blok kosong, memungkinkan Anda untuk Mengembalikan data setelah instal ulang Windows bahkan setelah format drive!
Menjaga Data Anda di Masa Depan: Strategi Pencadangan yang Efektif
1. 3-2-1 Backup Rule
Gunakan aturan emas pencadangan:
-
- 3 salinan data (Data utama + 2 backup).
-
- 2 jenis media berbeda (Misalnya, hard disk internal + cloud storage).
-
- 1 salinan di luar lokasi (Off-site), seperti cloud atau hard drive di tempat lain.
2. Partisi Terpisah untuk Data
Jangan pernah menyimpan file pribadi Anda di folder Desktop, Documents, atau Downloads pada drive C: (tempat Windows terinstal).
-
- Buat partisi terpisah (drive D: atau E:).
-
- Pindahkan semua file penting Anda ke partisi non-sistem ini.
-
- Saat instal ulang, Anda hanya perlu memformat drive C:, dan drive D: (data) akan tetap utuh.
3. Otomatiskan Pencadangan Cloud
Layanan seperti Google Drive, OneDrive, atau Dropbox dapat secara otomatis menyinkronkan folder Documents dan Desktop Anda, memberikan lapisan perlindungan tambahan bahkan saat Anda melakukan instal ulang sistem.
Dengan menggabungkan pemahaman mendalam tentang cara kerja hard disk, langkah-langkah pemulihan yang tepat, dan strategi pencadangan yang cerdas, Anda tidak perlu lagi takut pada proses instal ulang Windows. Memahami bahwa Mengembalikan data setelah instal ulang Windows adalah proses teknis yang bisa diatasi akan memberikan Anda ketenangan pikiran dan kendali penuh atas informasi digital Anda.
Copyright © 2013 by Okkomputer
-
-
Bongkar Rahasia Efisiensi! 10+ Tips dan Trik Menggunakan Windows 11 yang Harus Anda Kuasai
Table of Contents
Windows 11 hadir sebagai evolusi besar dari sistem operasi populer Microsoft, menyajikan antarmuka yang lebih segar, modern, dan peningkatan fitur yang berfokus pada produktivitas serta kenyamanan pengguna. Namun, di balik tampilan yang elegan dan tombol Start yang kini berada di tengah, tersembunyi segudang Tips dan trik menggunakan Windows 11 yang sering terlewatkan.
Kami akan berbagi trik-trik yang didapat dari pengalaman nyata dalam penggunaan Windows 11 sehari-hari, memastikan Anda tidak hanya sekadar menggunakan sistem operasi ini, tetapi benar-benar menguasainya demi efisiensi maksimal.
Mari kita selami fitur-fitur tersembunyi dan penyesuaian yang akan mengubah cara Anda bekerja dan bermain di PC Windows 11.
Dasar-Dasar yang Wajib Dikuasai: Peningkatan Multitasking dan Tampilan
Windows 11 dirancang untuk multitasking yang lebih baik. Dua fitur utamanya, Snap Layouts dan Multiple Desktops (Desktop Virtual), adalah fondasi untuk peningkatan produktivitas yang drastis.
1. Snap Layouts: Atur Jendela dalam Sekejap (Windows Key + Z)
Lupakan menyeret-nyeret jendela secara manual. Snap Layouts memungkinkan Anda menempatkan beberapa jendela aplikasi dalam tata letak yang telah ditentukan hanya dengan satu klik atau pintasan keyboard.
-
- Cara Cepat: Arahkan kursor mouse ke tombol Maximize (ikon kotak di kanan atas jendela), dan berbagai pilihan tata letak akan muncul secara otomatis. Pilih tata letak yang Anda inginkan, lalu klik bagian jendela yang hendak Anda isi.
-
- Pintasan Ajaib: Tekan Windows Key + Z untuk memunculkan panel Snap Layouts. Gunakan tombol panah untuk memilih tata letak, lalu tekan tombol panah lagi untuk memilih jendela mana yang akan mengisi setiap zona.
-
- Keunikan: Windows 11 mengingat kelompok jendela yang Anda atur (Snap Groups). Jadi, jika Anda beralih ke aplikasi lain, Snap Group Anda tetap tersimpan di Taskbar. Cukup arahkan kursor ke salah satu ikon aplikasi dalam grup tersebut, dan Anda bisa memulihkannya kembali ke tata letak yang sama.
2. Multiple Desktops: Ruang Kerja Tak Terbatas
Menggunakan Desktop Virtual kini jauh lebih intuitif dan powerful di Windows 11. Ini adalah solusi sempurna untuk memisahkan pekerjaan (Desktop 1), hiburan (Desktop 2), dan proyek pribadi (Desktop 3).
-
- Pintasan: Tekan Windows Key + Tab untuk membuka tampilan Task View. Di bagian bawah, klik + New desktop atau gunakan pintasan Ctrl + Windows Key + D.
-
- Navigasi Cepat: Beralih antar desktop dengan cepat menggunakan Ctrl + Windows Key + Tombol Panah Kiri/Kanan. Ini menghemat waktu berharga Anda daripada harus membuka Task View terlebih dahulu.
-
- Trik Estetika: Anda dapat mengatur wallpaper yang berbeda untuk setiap Desktop Virtual! Klik kanan pada Desktop yang ingin Anda ubah, pilih Personalize, lalu atur latar belakang yang berbeda. Ini sangat membantu secara visual untuk membedakan konteks pekerjaan Anda.
Fitur Tersembunyi dan Peningkatan Kualitas Hidup Digital
Selain fitur-fitur utama, Windows 11 menyimpan beberapa permata tersembunyi yang meningkatkan pengalaman dan kontrol Anda terhadap sistem.
3. God Mode: Menu Pengaturan Rahasia (Pakar!)
Ini adalah Tips dan trik menggunakan Windows 11 tingkat lanjut yang diwarisi dari versi sebelumnya, tetapi tetap sangat relevan. God Mode adalah folder khusus yang mengumpulkan hampir 200 pengaturan sistem dan kontrol Panel dalam satu tempat yang mudah diakses.
-
- Cara Mengaktifkan:
-
- Buat folder baru di Desktop Anda.
-
- Ganti nama folder tersebut persis seperti ini:
GodMode.{ED7BA470-8E54-465E-825C-99712043E01C}
- Ganti nama folder tersebut persis seperti ini:
-
- Ikon folder akan berubah menjadi ikon Control Panel.
-
- Buka folder tersebut, dan Anda akan menemukan semua pengaturan sistem yang dikategorikan dengan rapi, mulai dari Administrative Tools hingga User Accounts.
-
- Cara Mengaktifkan:
4. Clipboard History: Jendela Riwayat Salin-Tempel (Windows Key + V)
Berhenti menyalin dan menempel satu per satu! Windows 11 (dan 10) memiliki riwayat clipboard yang dapat menyimpan beberapa item yang baru saja Anda salin (teks, gambar, dll.).
-
- Cara Mengaktifkan: Buka Settings > System > Clipboard dan pastikan Clipboard history sudah On.
-
- Cara Menggunakan: Kapan pun Anda perlu menempelkan sesuatu, alih-alih menekan Ctrl+V, tekan Windows Key + V. Sebuah panel kecil akan muncul, menampilkan semua item yang pernah Anda salin.
5. Title Bar Window Shake (Goyangkan untuk Meminimalkan)
Fitur ini kembali hadir di Windows 11. Jika layar Anda penuh dengan jendela dan Anda hanya ingin fokus pada satu jendela saja, Anda bisa ‘menggoyangkan’ jendela tersebut.
-
- Cara Mengaktifkan: Buka Settings > System > Multitasking > dan aktifkan Title bar window shake.
-
- Cara Menggunakan: Klik dan tahan title bar (bilah judul) jendela yang ingin Anda fokuskan, lalu goyangkan (gerakkan cepat ke kiri dan kanan). Semua jendela lain akan otomatis diminimalkan ke Taskbar. Goyangkan lagi untuk mengembalikannya.
6. Quick Settings Panel yang Disesuaikan (Windows Key + A)
Panel Pengaturan Cepat (Quick Settings) muncul ketika Anda mengklik area ikon Wi-Fi/Speaker/Baterai di Taskbar. Ini adalah pusat kontrol mini Anda.
-
- Trik: Anda bisa menyesuaikan tombol apa saja yang muncul di sini. Klik tombol Edit Quick Settings (ikon pensil kecil) di sudut kanan bawah panel. Dari sana, Anda dapat menambahkan atau menghapus tombol seperti Project, Focus, Night Light, atau bahkan Accessibility.
Optimasi Performa dan Efisiensi Tingkat Lanjut
Meskipun Windows 11 cepat, ada beberapa penyesuaian yang dapat Anda lakukan untuk memastikan sistem Anda berjalan sehalus sutra, terutama jika Anda menggunakan PC dengan spesifikasi menengah.
7. Nonaktifkan Aplikasi Startup yang Tak Perlu
Aplikasi yang berjalan otomatis saat Windows booting adalah penyebab umum melambatnya sistem.
-
- Langkah Aksi: Tekan Ctrl + Shift + Esc untuk membuka Task Manager. Pergi ke tab Startup Apps.
-
- Keputusan Cerdas: Tinjau daftar aplikasi. Nonaktifkan (klik kanan > Disable) semua aplikasi yang tidak perlu langsung berjalan saat Anda menyalakan PC (misalnya, Spotify, Discord, atau Launcher game). Pastikan Anda hanya membiarkan yang penting seperti driver atau security software tertentu.
8. Pangkas Efek Visual yang Menguras Sumber Daya
Efek visual transparan, animasi, dan bayangan memang membuat tampilan Windows 11 lebih cantik, tetapi juga membebani CPU dan GPU.
-
- Langkah Aksi: Ketik “Adjust the appearance and performance of Windows” di kolom pencarian Start dan buka hasilnya.
-
- Pilihan Efisiensi: Di tab Visual Effects, pilih Adjust for best performance. Jika Anda tidak ingin tampilan menjadi terlalu ‘kaku’, Anda bisa memilih Custom dan hanya mencentang beberapa opsi penting seperti Smooth edges of screen fonts.
9. Storage Sense: Otomatisasi Pembersihan Ruang (Storage Management)
Storage Sense adalah fitur yang menjaga kebersihan hard drive Anda secara otomatis dengan menghapus file sampah, file sementara (temporary files), dan konten di folder Downloads atau Recycle Bin yang sudah lama tidak diakses.
-
- Langkah Aksi: Buka Settings > System > Storage. Aktifkan Storage Sense dan klik untuk mengaturnya.
-
- Pengaturan Penting: Anda bisa mengatur frekuensi pembersihan (harian, mingguan, bulanan) dan memutuskan file mana yang harus dihapus secara otomatis. Ini adalah trik vital untuk mempertahankan performa dan menjaga ruang disk.
Tips Keamanan dan Kontrol Data Pribadi
Keamanan data adalah bagian integral dari pengalaman digital. Windows 11 telah memperkuat aspek ini, tetapi Anda perlu mengambil kendali penuh.
10. Batasi Data Diagnostik dan Iklan Personal
Microsoft, seperti perusahaan teknologi lainnya, mengumpulkan data untuk tujuan diagnostik dan iklan yang dipersonalisasi. Anda dapat membatasi ini.
-
- Langkah Aksi: Buka Settings > Privacy & security.
-
- Pengaturan Kunci:
-
- Di bagian General, matikan semua opsi yang mengizinkan aplikasi menampilkan iklan personalisasi.
-
- Di bagian Diagnostics & feedback, ubah opsi Diagnostic data menjadi Required diagnostic data only.
-
- Di bagian Activity history, nonaktifkan opsi untuk menyimpan riwayat aktivitas Anda di PC.
-
- Pengaturan Kunci:
11. Pelajari Pintasan Keyboard Baru (Mastering Shortcuts)
Menguasai pintasan adalah puncak dari efisiensi penggunaan Windows 11. Beberapa pintasan kunci yang wajib Anda tahu selain yang sudah disebutkan:
Pintasan Keyboard Fungsi Windows Key + K Membuka panel Cast (Koneksi cepat ke layar nirkabel/perangkat audio Bluetooth). Windows Key + W Membuka panel Widgets (Melihat informasi cuaca, traffic, berita, dan lainnya secara sekilas). Windows Key + C Membuka Copilot (Asisten AI terintegrasi di Windows 11, jika tersedia). Windows Key + . (Titik) Membuka panel Emoji, Kaomoji, dan Symbols (Sangat berguna untuk komunikasi yang lebih ekspresif). Windows Key + Shift + S Mengambil screenshot parsial (Snip & Sketch Tool) dengan cepat. Ekspor ke Spreadsheet
Penutup: Menjadi Ahli Windows 11 yang Sebenarnya
Windows 11 adalah kanvas produktivitas yang dirancang untuk pengguna modern, tetapi potensi penuhnya hanya akan terbuka ketika Anda menggabungkan antara pemahaman fitur dasar dan Tips dan trik menggunakan Windows 11 tingkat lanjut. Anda tidak hanya akan memiliki PC yang lebih cepat, tetapi juga aliran kerja digital yang jauh lebih terstruktur dan aman.
Mulai dari memaksimalkan tata letak dengan Snap Layouts dan Desktop Virtual hingga mengelola sumber daya sistem melalui Task Manager dan Storage Sense, setiap trik adalah langkah menuju penguasaan sistem operasi Anda. Selamat menikmati pengalaman Windows 11 yang jauh lebih baik!
Copyright © 2013 by Okkomputer
-
-
Membongkar Perbedaan Windows Education, Home, Pro, dan Enterprise: Mana yang Paling Cocok untuk Kebutuhan Anda?
Table of Contents
Pendahuluan: Lebih dari Sekadar Nama, Ini tentang Fungsionalitas!
Microsoft Windows, sistem operasi paling populer di dunia, hadir dalam berbagai edisi. Bagi sebagian besar pengguna, Windows Home atau Windows Pro adalah dua pilihan yang paling familiar. Namun, di ranah korporasi, pendidikan, dan bisnis besar, nama-nama seperti Windows Enterprise dan Windows Education seringkali muncul sebagai standar.
Meskipun sekilas semua edisi Windows terlihat sama—memiliki desktop, menu Start, dan menjalankan aplikasi yang sama—perbedaan mendasar terletak pada fitur keamanan, manajemen jaringan, dan lisensi yang ditawarkan. Memilih edisi yang salah tidak hanya akan membatasi fungsionalitas yang Anda butuhkan, tetapi juga berpotensi menghabiskan biaya yang tidak perlu.
Windows Home: Pondasi untuk Pengguna Sehari-hari
Windows Home dirancang khusus untuk pengguna individu dan rumah tangga. Edisi ini adalah versi paling dasar dan paling terjangkau, menyediakan semua fitur inti yang dibutuhkan oleh rata-rata pengguna untuk bekerja, belajar, dan bersenang-senang.
Fitur Kunci Windows Home:
- Antarmuka Pengguna Intuitif: Menyediakan desktop, Taskbar, dan Menu Start yang sudah dikenal.
- Keamanan Dasar: Mencakup Windows Defender (antivirus bawaan), Windows Firewall, dan Windows Hello (untuk masuk tanpa password menggunakan wajah atau sidik jari).
- Asisten Digital: Dilengkapi dengan Cortana (tergantung versi Windows).
- Gaming: Mendukung DirectX terbaru dan fitur Xbox Game Bar untuk pengalaman bermain game yang optimal.
- Batasan Utama: Tidak memiliki fitur manajemen bisnis atau keamanan tingkat lanjut. Tidak dapat bergabung ke Domain (jaringan perusahaan) atau menggunakan Group Policy Management.
Siapa yang Cocok Menggunakan Windows Home?
Windows Home adalah pilihan ideal untuk:
- Pelajar dan Mahasiswa: Untuk tugas sehari-hari, browsing, dan hiburan.
- Pengguna Umum: Yang hanya menggunakan PC untuk media sosial, streaming, dan pekerjaan ringan.
- Gamer: Karena fokusnya pada performa dan akses ke semua game modern.
Windows Pro: Langkah Lanjutan untuk Profesional dan Bisnis Kecil
Windows Pro adalah edisi yang didesain untuk profesional, pekerja lepas (freelancer), dan pemilik bisnis kecil (UKM) yang membutuhkan fungsionalitas lebih dari sekadar Windows Home. Edisi ini menambahkan lapisan keamanan dan alat manajemen yang sangat penting dalam lingkungan kerja.
Fitur Unggulan yang Membedakan Windows Pro dari Home:
Edisi Pro mencakup semua fitur dari Home, ditambah dengan kapabilitas yang berorientasi bisnis:
- Penting untuk Keamanan Data: BitLocker Device Encryption. Ini adalah fitur enkripsi full-disk yang menjaga data Anda tetap aman meskipun perangkat hilang atau dicuri.
- Koneksi Jaringan Tingkat Lanjut:
- Domain Join: Kemampuan untuk terhubung ke jaringan korporasi atau sekolah, yang esensial untuk manajemen terpusat.
- Group Policy Management: Memungkinkan administrator untuk mengontrol pengaturan keamanan dan sistem pada beberapa perangkat sekaligus.
- Akses Jarak Jauh: Remote Desktop. Fitur ini memungkinkan pengguna untuk mengakses komputer mereka dari jarak jauh, sangat berguna bagi profesional yang sering bepergian.
- Virtualisasi: Menyediakan Hyper-V, platform virtualisasi bawaan yang memungkinkan pengguna menjalankan sistem operasi lain (seperti Linux atau versi Windows lama) dalam lingkungan virtual.
- Windows Update for Business: Memberikan kontrol lebih besar kepada administrator IT tentang kapan dan bagaimana pembaruan Windows diinstal.
Mengapa Memilih Windows Pro?
Jika Anda seorang profesional yang menyimpan data sensitif, sering bekerja jarak jauh, atau menjalankan jaringan kecil, Windows Pro memberikan keseimbangan sempurna antara fitur konsumen dan alat manajemen/keamanan tingkat bisnis dengan harga yang relatif terjangkau.
Windows Enterprise: Kekuatan Penuh untuk Korporasi Besar
Windows Enterprise adalah edisi terkuat dan paling komprehensif, ditujukan secara eksklusif untuk organisasi besar dengan lisensi volume (Volume Licensing). Edisi ini mengambil semua yang ada di Windows Pro dan meningkatkannya dengan fitur keamanan, manajemen, dan penyebaran yang enterprise-grade.
Fitur Eksklusif Windows Enterprise:
Windows Enterprise adalah upgrade signifikan dari Pro, menambahkan alat yang dirancang untuk IT Profesional dalam mengelola ribuan perangkat:
- Keamanan Tingkat Lanjut:
- Windows Defender Application Guard (WDAG): Menggunakan virtualisasi untuk mengisolasi potensi ancaman dari browser atau aplikasi.
- Credential Guard: Melindungi login dan kredensial pengguna dari serangan pass-the-hash dengan mengisolasi rahasia sistem penting.
- AppLocker: Memungkinkan administrator untuk menentukan aplikasi mana yang diizinkan untuk berjalan pada perangkat.
- Manajemen Jaringan dan Lisensi:
- DirectAccess: Memungkinkan pengguna jarak jauh untuk mengakses sumber daya jaringan internal tanpa perlu terhubung ke VPN.
- BranchCache: Membantu mengoptimalkan bandwidth jaringan di kantor cabang dengan caching konten secara lokal.
- LTSC (Long-Term Servicing Channel): Pilihan penyebaran yang hanya menerima pembaruan keamanan, tanpa pembaruan fitur baru selama bertahun-tahun. Ini penting untuk sistem kritis yang memerlukan stabilitas maksimum.
- Fleksibilitas Penyebaran: Mendukung fitur Windows To Go (walaupun sudah mulai ditinggalkan), memungkinkan karyawan menjalankan Windows dari flash drive USB yang terjamin keamanannya.
Untuk Siapa Windows Enterprise Dibuat?
Edisi ini adalah keharusan bagi perusahaan, lembaga pemerintahan, dan organisasi global yang mengutamakan:
- Keamanan siber zero-trust yang ekstrem.
- Manajemen endpoint yang terpusat dan berskala besar.
- Kepatuhan (compliance) terhadap regulasi industri yang ketat.
Windows Education: Solusi Khusus untuk Lingkungan Akademik
Windows Education adalah edisi yang secara fitur sangat mirip dengan Windows Enterprise, namun dengan skema lisensi yang didistribusikan secara eksklusif melalui Academic Volume Licensing untuk sekolah, universitas, dan institusi pendidikan.
Hubungan Erat dengan Windows Enterprise:
Secara fungsional, Windows Education seringkali digambarkan sebagai variant dari Enterprise.
- Fitur yang Mirip: Edisi Education memiliki sebagian besar fitur manajemen, keamanan, dan penyebaran tingkat enterprise, seperti Credential Guard, AppLocker, dan kontrol atas Windows Update. Ini memungkinkan institusi pendidikan mengelola laboratorium komputer dan perangkat siswa dengan tingkat keamanan dan kontrol yang sama dengan korporasi besar.
- Lisensi yang Berbeda: Lisensi Education jauh lebih terjangkau dibandingkan Enterprise, karena didiskon secara khusus untuk sektor pendidikan.
Perbedaan Halus dari Enterprise:
Terkadang, Microsoft menyesuaikan fitur bawaan dalam edisi Education. Misalnya, di beberapa versi Windows 10/11 Education, aplikasi tertentu yang dianggap tidak perlu di lingkungan akademik (seperti Cortana, tips, tricks, dan saran Microsoft Store) mungkin dinonaktifkan secara default untuk menciptakan pengalaman yang lebih fokus pada pembelajaran.
Target Pengguna Windows Education:
Edisi ini dirancang untuk:
- Institusi K-12 (SD/SMP/SMA): Untuk perangkat di kelas dan laboratorium komputer.
- Universitas dan Perguruan Tinggi: Untuk perangkat staff, dosen, dan juga perangkat lab siswa.
- Siswa dan Pengajar: Yang membeli perangkat dengan lisensi akademik yang didiskon.
Tabel Perbandingan Kunci: Perbedaan Windows Education, Home, Pro, dan Enterprise (Rangkuman)
Untuk mempermudah visualisasi Perbedaan Windows Education, Home, Pro, dan Enterprise, mari kita lihat perbandingan fitur utama dalam tabel ini.
Fitur / Kategori Windows Home Windows Pro Windows Education Windows Enterprise Target Pengguna Konsumen Individu Profesional/UKM Institusi Akademik Korporasi Besar Biaya & Lisensi Ritel (Termurah) Ritel & OEM Volume Lisensi (Akademik) Volume Lisensi (Korporasi) Enkripsi Data (BitLocker) Tidak Ada Ada Ada Ada Domain Join & Group Policy Tidak Ada Ada Ada Ada Remote Desktop (Klien & Host) Klien Saja Host & Klien Host & Klien Host & Klien Hyper-V (Virtualisasi) Tidak Ada Ada Ada Ada Credential Guard Tidak Ada Tidak Ada Ada Ada AppLocker Tidak Ada Tidak Ada Ada Ada DirectAccess Tidak Ada Tidak Ada Tidak Ada Ada LTSC (Saluran Servis Jangka Panjang) Tidak Ada Tidak Ada Tidak Ada Ada Ekspor ke Spreadsheet
(Tabel ini menggarisbawahi fitur-fitur yang paling sering dicari dan menjadi pembeda utama di antara keempat edisi tersebut.)
Analisis Mendalam dan Rekomendasi Pemilihan
Memilih edisi Windows yang tepat adalah langkah krusial yang harus didasarkan pada kebutuhan fungsionalitas dan anggaran Anda.
1. Kebutuhan Keamanan Data:
Jika Anda menangani data sensitif (laporan keuangan, data klien, rekam medis), maka Windows Pro, Education, atau Enterprise adalah pilihan wajib. Fitur BitLocker pada Pro sudah cukup untuk enkripsi dasar, tetapi Credential Guard dan AppLocker pada Enterprise/Education memberikan perlindungan yang jauh lebih unggul terhadap ancaman siber yang canggih.
2. Kebutuhan Manajemen Jaringan:
Bagi organisasi yang memiliki banyak karyawan dan perangkat, kemampuan Domain Join dan Group Policy Management pada Pro, Education, dan Enterprise sangatlah penting. Ini memungkinkan tim IT untuk menerapkan kebijakan keamanan dan konfigurasi sistem secara seragam dan efisien, menghemat waktu dan mengurangi risiko kesalahan manual.
3. Skala Organisasi dan Lisensi:
- Individu/Keluarga: Home.
- Freelancer/UKM (1-25 karyawan): Pro.
- Institusi Pendidikan (semua skala): Education (paling hemat biaya dengan fitur enterprise-level).
- Korporasi Besar (100+ karyawan): Enterprise (membutuhkan fitur manajemen jaringan dan keamanan paling canggih seperti DirectAccess dan LTSC).
Perlu diingat bahwa Windows Enterprise dan Windows Education tidak dijual di toko ritel biasa; keduanya hanya tersedia melalui program Volume Licensing Microsoft, menegaskan bahwa mereka adalah solusi khusus untuk organisasi, bukan pengguna perorangan.
Kesimpulan: Pilih Sesuai Kebutuhan, Bukan Hanya Harga!
Perbedaan Windows Education, Home, Pro, dan Enterprise terletak pada lapisan fitur yang semakin tebal, terutama di area keamanan dan manajemen.
- Home: Terbaik untuk browsing, game, dan penggunaan pribadi.
- Pro: Terbaik untuk profesional dan bisnis kecil yang membutuhkan enkripsi data dan konektivitas jaringan dasar.
- Education/Enterprise: Wajib bagi institusi besar yang memerlukan manajemen terpusat, keamanan siber tingkat lanjut, dan lisensi volume.
Pastikan Anda memilih edisi yang fiturnya sesuai dengan aktivitas Anda sehari-hari atau kebutuhan manajemen IT organisasi Anda. Keputusan yang tepat akan meningkatkan produktivitas, mengoptimalkan anggaran, dan yang paling penting, menjaga data Anda tetap aman.
Copyright © 2013 by Okkomputer